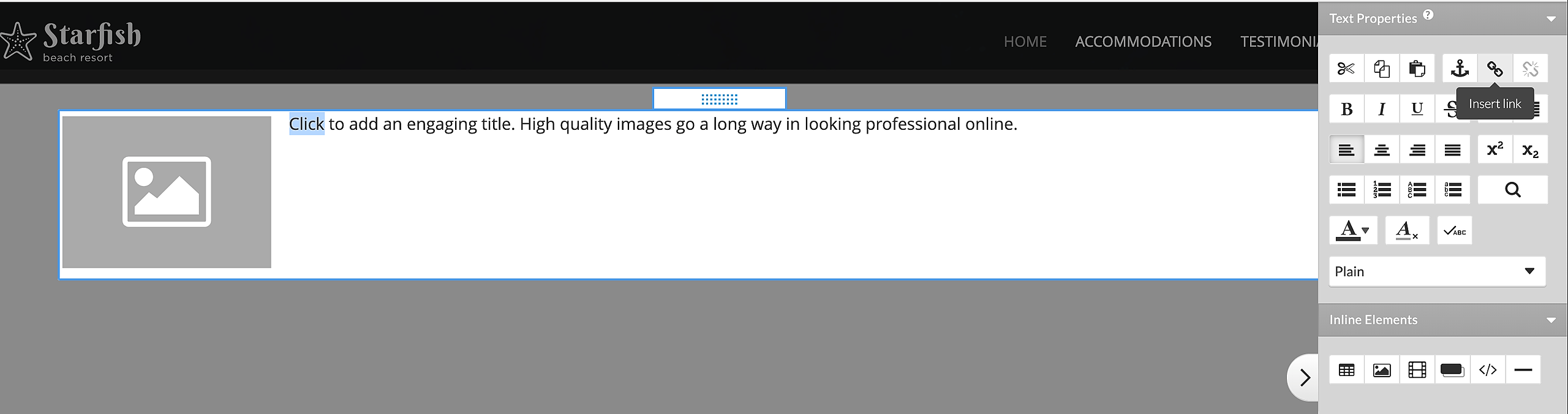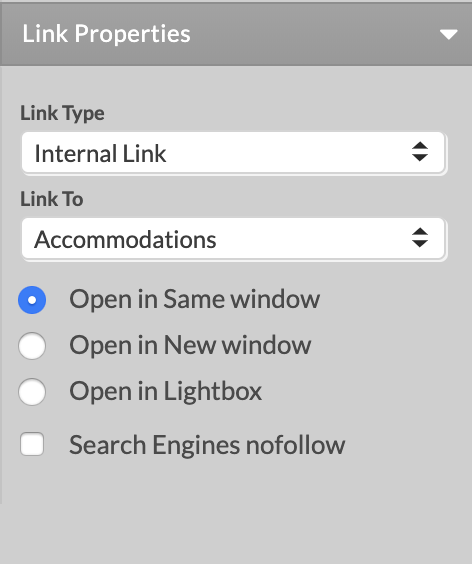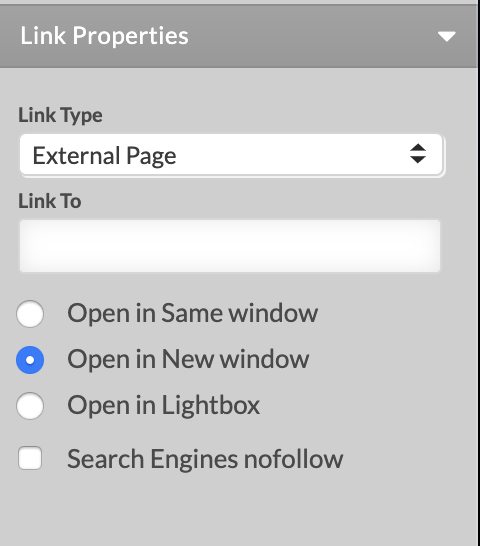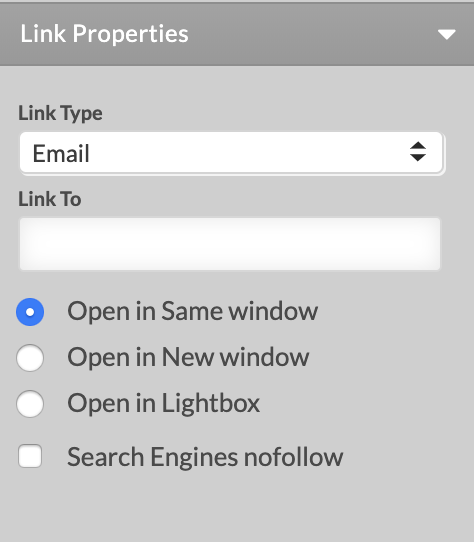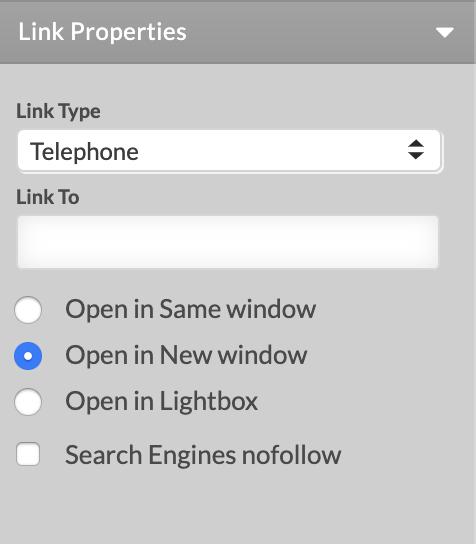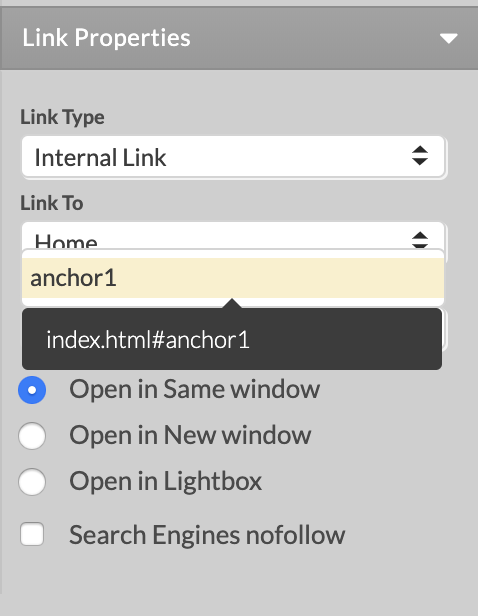Using the Text and Image elements, you can easily create links from some text or image on your page to another page on your website (internal link) or to an external website (external link). You can also create a link to a specific spot in the text within a page with longer copy on your site (anchor link).
Internal Links
To create an internal link, enter the Text and Image element by clicking inside it and highlight the text piece or image you want to link.
Click on the Insert Link icon to the right.The Link Properties panel will show up. Link Type Internal Link will be selected by default. Choose the page from your site you want to link to from the Link To dropdown.
External Links
To add an external link, click on Link Type and choose External Page. Click inside the text box of the Link To, and start typing*.
Linking to an email is as simple as typing a valid email address into the text area after selecting Link Type > Email. When the email link (j.smith@domain.com) is clicked, a new email (To: this address) will be opened in the computer's default email program.
You can even link to a phone number to allow call-on-click dialing from supported devices by choosing Link Type > Telephone.
*You can also Paste a URL you have already copied using the keyboard shortcut for Paste: Click your mouse in the Link field, and then press 'Ctrl' + 'V' (For Mac users 'Apple' + 'V').
By default, all internal links open in the current browser window, while all external links open in a new tab or window. With the Advanced Options enabled, you can change this behavior any way you want and have full control over where you want your links to open.
- Same Window
- New Window
- Lightbox (a user can click an image to have it magnified in a window)
- Search Engines nofollow (link will not be indexed by Search Engines)
Anchor Links
Anchor links are especially useful if you want to link to a particular spot (sentence, paragraph, image) in a rather long page.
First you need to Insert an Anchor at the spot that will be the destination for the link.
- Click with your mouse cursor where the anchor should be and click the Insert Anchor icon. A small Anchor icon will appear at that spot in the text.
- To edit the anchor name - click on the Anchor icon . The Anchor toolbar will open to the right. Write the new name in the Name field.
- Click outside the Text and Image element. The newly added anchor will be saved.
You can link to Anchors from text and images, navigation menus, and gallery images.
To create a text link to an Anchor:
- Highlight the word(s) or image you want to make a link.
- Click Insert Link, select Internal Link, select the page where the anchor was created and select the anchor.
- Click outside the Text and Image to save the changes to the page.
NOTE: Newly created anchors must be saved before they can be selected.